グーグル音声入力で記事を書いてみる

久しぶりです。角煮です。
写真はランチに食べた讃岐うどんです。
私ですが今背中が痛くって google さんの音声入力でブログを書いております。
Google の音声入力なかなか精度高いですよねブログあんまり難しい言葉を使わなければ結構な精度で書いてくれます。
ただあまり文章が長くなると途中で間違って入力されたものに関しは修正が難しくなるのでもうちょっとまだ難しいところありますね
Google はディープラーニング を使って 、常にサービスの改善を図ってるみたいなのでこの音声入力も使っていけばどんどん改良されるんでしょうね
ただまだ句読点とかが結構苦手みたいで文章を区切るっていうところをに関しては人の手で、自分で後から入力していく必要があります。
ただまーくとうてんがなくても意外と文章て読めるんだなって 思いましてこの文書に関しては所々句読点を入れずそのまま流そうと思います。
やってみるとわかるんですが音声入力でブログの記事を書くっていうのは最初になれないとなんか何喋っていいのかわからずもじもじしているとその文章を入力されるのでちょっと自分がいかに喋れないかってこどがわかるていう現象が起きます
そして文章が podcast の書き起こしみたいな感じになりますのでちょっと自分が普段てで売っている文書と違うのが面白い。
本当に音声入力の精度が上がっていて句読点を入れてさらに文章が変なところも全部自動で直してくれたらを手で入力する必要がなくなってきますねちゃんとした日本語喋ればちゃんとした日本語で入力されるのでもしかしビジネスで使える日も近いかもしれませんね
具体的に私がどうやってこの文章を書いてるかと言うとあえてスマホのメモ帳ツールにまず入力して明るいて修正を加えてから ブログにコピペしているとそんな感じで行っております。
とりあえず今日はこの辺でではまた。
Google Driveを使ってスマホ用家計簿を作ったら家計簿アプリが必要なくなったので作り方を紹介してみる
こんにちは、角煮です。
家計にもコスト意識を持ちたいですよね、できればパートナーが使っているお金の内訳も知りたい。でも二人以上で記録をとっていると、集計するのもめんどくさいんだよね~という人私以外にもいると思います。
この度Google Driveの機能を使って家計簿を作ったら意外と捗ったので紹介します。
目次:
- 作成手順
- 補足:なぜ家計簿アプリではダメなのか
- 補足2:なぜGoogle Driveを使うのか
<作成手順>
はい。では早速作成手順から行きましょう。
※なぜ家計簿アプリだとダメなのか知りたい人は”ここ”から。
STEP1: Google Drive > 新規 > その他 > Googleフォーム
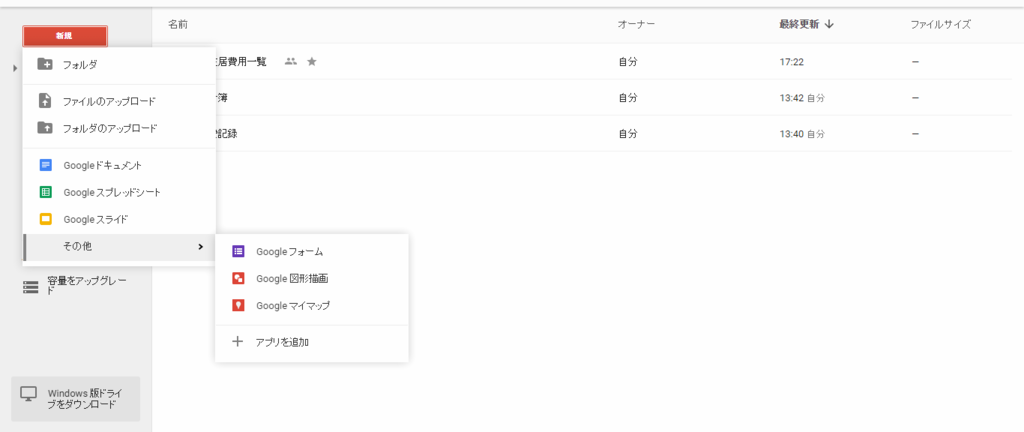
STEP2: フォームの各項目を作成
フォーム右にある「+」ボタンから項目を追加できる。
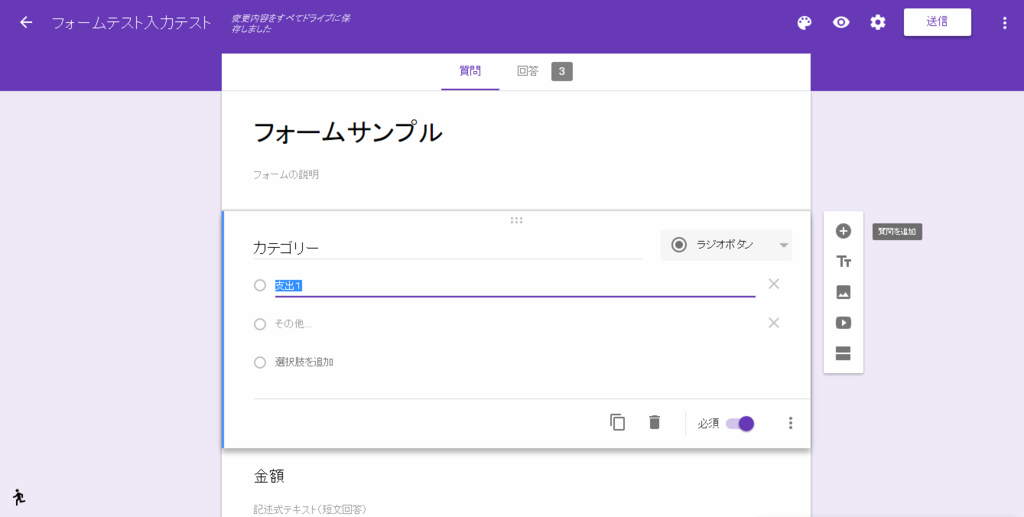
プルダウンから入力方法を選べる。

Example:
・フォームタイトル
・入力者(ラジオボタン)
・夫
・妻
・カテゴリ(ラジオボタン)
・食費
・交通費
・その他
・金額(テキスト入力)
・支払い方法(プルダウン)
・カード
・現金
・その他
・メモ(テキスト入力)
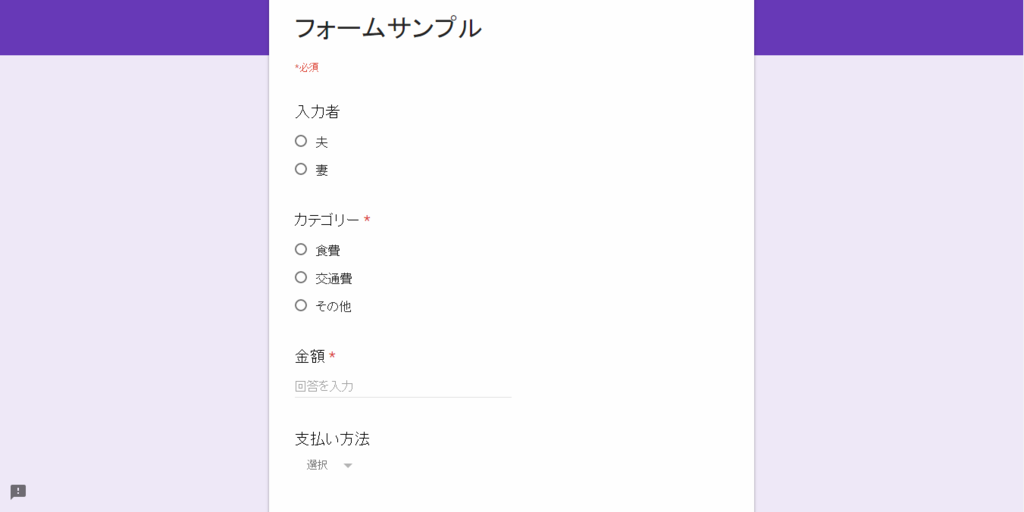
※他にも支払い日時を設定したりもできますが、記録には自動でタイムスタンプが押させるので私は使用してません。
※入力方法はテキスト、チェックボタン、ラジオボタン、プルダウン...などから選べるので、使いやすいようにカスタマイズして作ります。
STEP:3 Googleスプレッドシートと連携(オプション)
フォームだけでも自動で図形で傾向をつかめますが、カスタマイズ性が高い表データもほしい人はこの設定をすることでデータ連携できます。
・新規にスプレッドシートを作成
・既存のスプレッドシートと連携
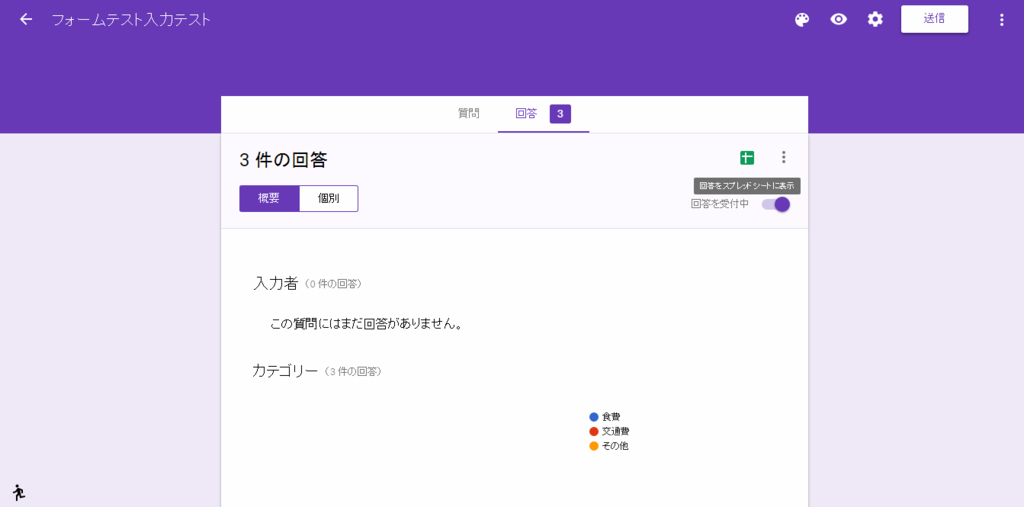
STEP:4 リンクをスマホで開く
リンクはコピーして入力デバイスや第三者に渡すことも可能。
SNSでの共有にも対応。
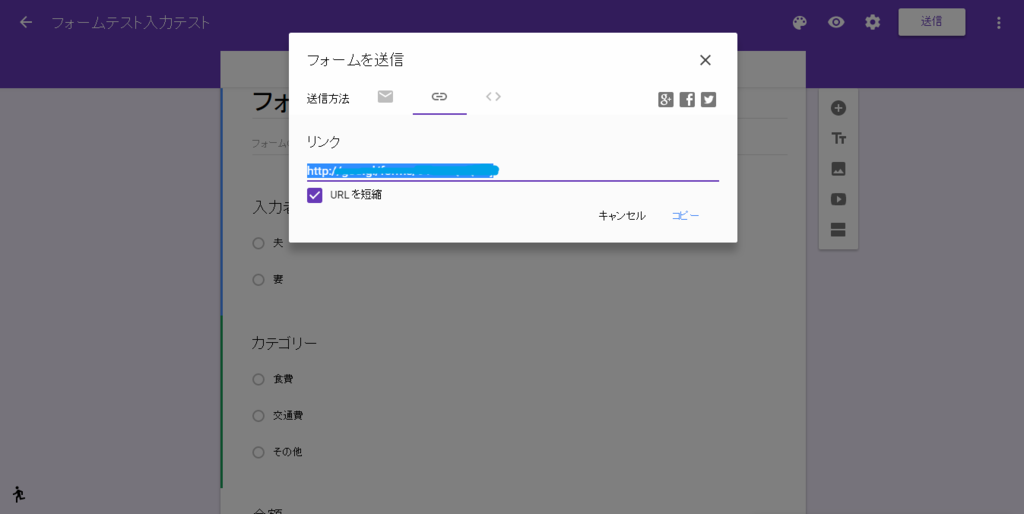
STEP:5 フォームに沿って入力、そして送信。
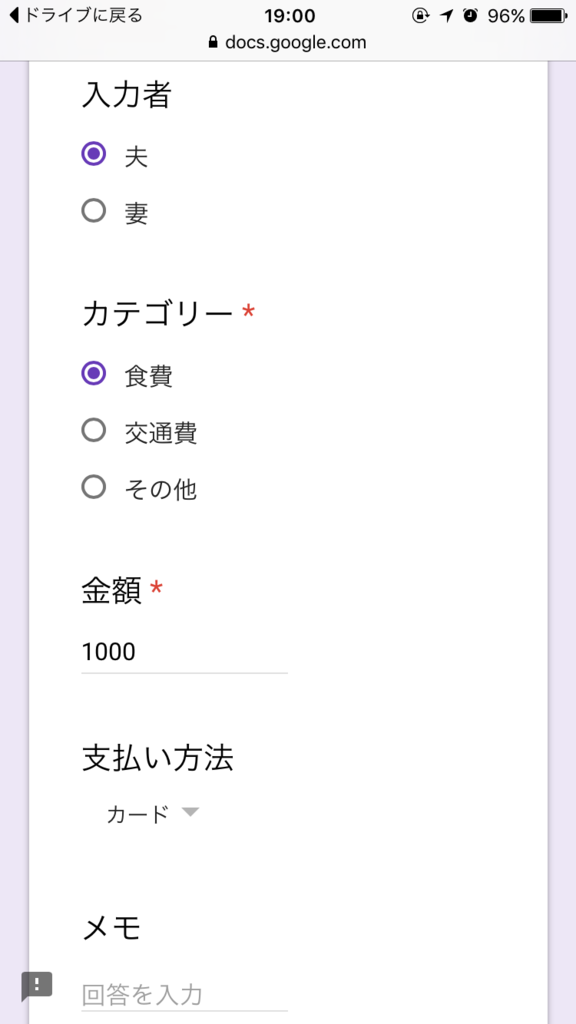
入力は以上です、簡単ですね。
あとは送信ボタン一つで結果が記録されます。
STEP:6 結果画面に支出が入力される
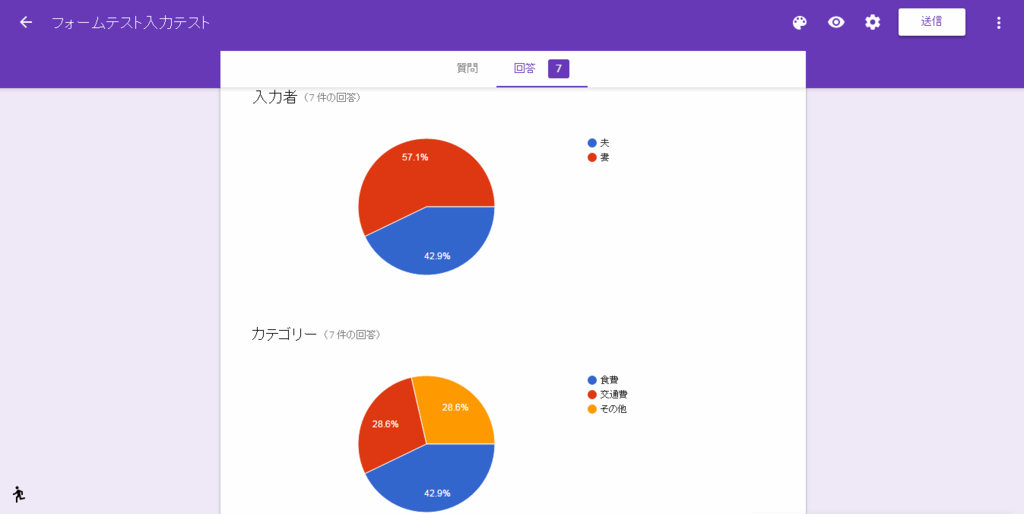
フォームの集計画面で集計や傾向が把握できます。

スプレッドシートの連携を行っていれば、各項目が自動で入力完了。
タイムスタンプは、項目として作成しなくても勝手に挿入されます。時間軸に沿って入力できるので、お金を使ったらすぐに入力して送信する習慣さえつければ、ラクに支出管理ができます。
STEP7: ホームボタンに登録して便利にする
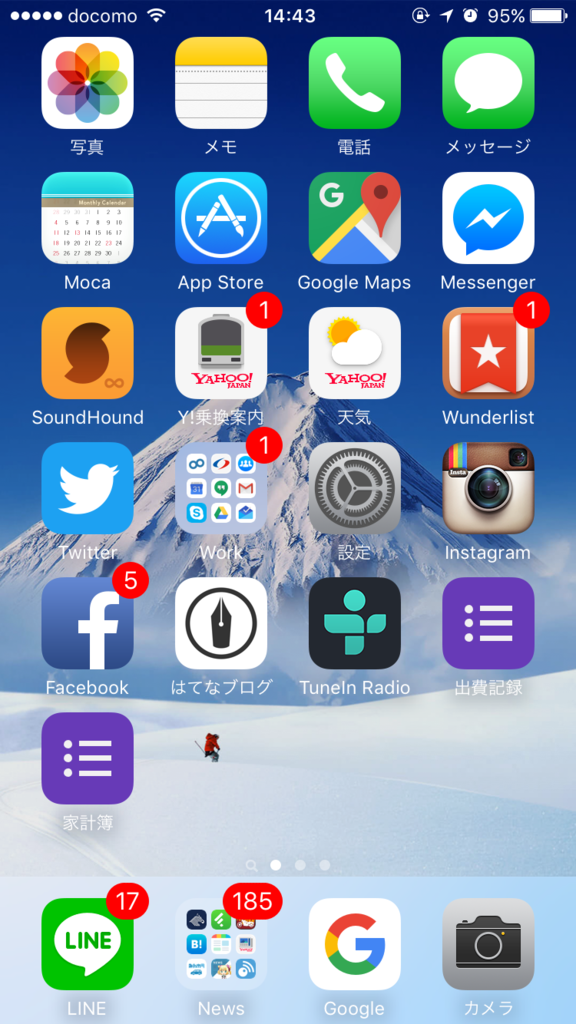
ホーム画面にアイコンを作成しておくと次回以降の入力がぐんとラクになります。
最後に:
スプレッドシートにため込んで、グラフで傾向分析にするもよし。無料でできる支出管理でよく分からない個人データブローカーに情報を渡すようなこともないので、まずはお試しあれ。
※補足:なぜ家計簿アプリではダメなのか
入力が簡単だったり、クラウドだったりで大変便利な部分もありながら、なんだか使い続ける事ができませんでした。
思いつく理由はいくつかありますが、私が不満に思っているのは
1. 複数人で使うのには向いていない
2. 動きがなんだかもっさりしている
3. いちいち通信してるのがなんか嫌だ
特に家庭を持っている人だとわかると思いますが、1.の理由に上げた点、家庭の合計支出がなかなかつかみにくいんですよね。
うちは妻が育休中で家事全般も行っているのですが、なかなか出費の記録共有ができません。
アプリを使っても、記録はそれぞれの端末に存在しているのでなんかまとめにくい。Excelファイルを出力できるアプリもありますが、いちいち2代の端末から出力して、データを合わせて集計するっていうのもめんどくさいし効率が悪い。
ということで、Google Driveの機能をうまく使えば解決するんじゃないかと思い試すことにしました。
※補足2:なぜGoogle Driveを使うのか
専用アプリがなくてもブラウザベースでどの端末からでもアクセス可能だというのが大事。
Google Driveはクラウドサービスで無料、他人とファイルを共有するも簡単です。
さらにサービス内の連携が必要かつ十分に行えます。
文章ファイル、表のファイル、画像ファイル、その他データファイルも簡単に共有ができる、しかもプライバシー設定も結構使えます。
Googleさんのサービスなので、セキュリティ面も安心できます。

How Google Works (ハウ・グーグル・ワークス) ―私たちの働き方とマネジメント
- 作者: エリック・シュミット,ジョナサン・ローゼンバーグ,アラン・イーグル,ラリー・ペイジ,土方奈美
- 出版社/メーカー: 日本経済新聞出版社
- 発売日: 2014/10/09
- メディア: 単行本
- この商品を含むブログ (16件) を見る